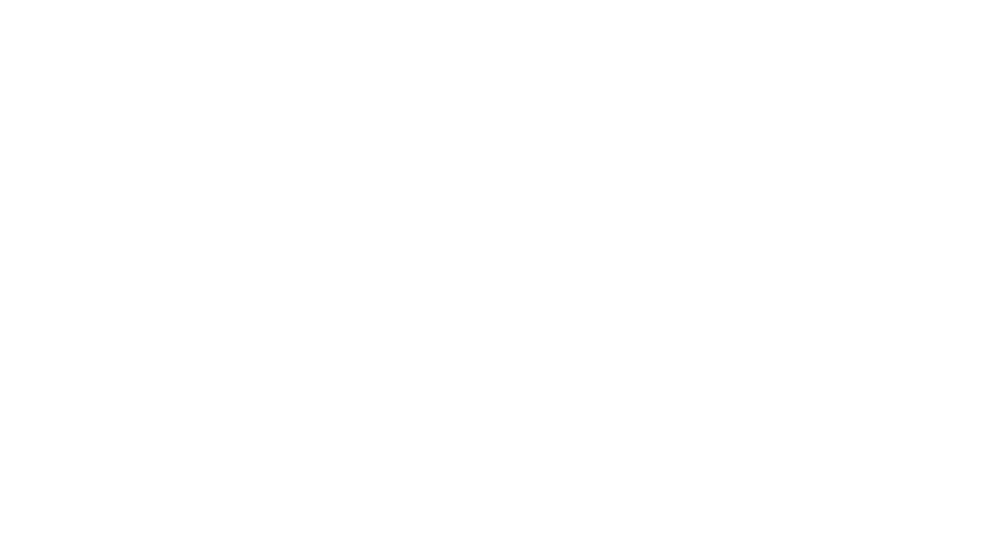In this post, I’ll be sharing my exact step-by-step process for designing and selling digital sticker collections (clip art) as an independent artist.
Disclaimer: This post may contain affiliate links. If you make a purchase through a link, I may receive a commission at no extra cost to you.

Today, I am sharing the exact step-by-step process behind what it takes to design and sell my digital sticker bundles as an independent artist. This is not meant to be a tutorial, as there may be more effective methods out there. I am simply sharing the personal process I have honed over the past decade to create my illustrations, covering every step from concept to final sale.
Table Of Contents:
What are digital stickers?
Designing and selling digital stickers – how to create your own clip art graphic bundles
1. INSPIRATION
2. DESIGN
3. SELLING

What are digital stickers?
One of the main pillars of my design studio is a vast library of themed digital sticker bundles, also known as clip art graphics. Essentially, these are high-resolution PNG files with transparent backgrounds, ideal for layering on any background.
They can be used digitally, as planner stickers, decorative icons on a blog or website, and more. They can also be used to make various physical products like sticker books, magnets, washi tape, etc. I have clients who design and sell both digital and physical creations, and I love to see all the different types of innovative ideas and products that my artwork gets to be a part of.

While these are technically digital illustrations, I always hand-draw them on my iPad Pro with an Apple Pencil and prefer to use specific brushes that still give them a “hand-drawn” or illustrated feel. I aim to achieve a more sketchy, textured appearance for that paper-like look, but I will delve deeper into this aspect later in the post.


This post will walk you through my entire creation process, from the initial concept and design work to the final steps to list the artwork for sale online. So, if you are curious about the world of selling digital art files or simply interested in my creative process, settle in with a snack, and let’s dive right in.

Designing and selling digital stickers – how to create your own clip art graphic bundles
Inspiration
To kick off the process, seek inspiration, choose a theme, and conduct research to gather reference images. Explore various sources such as Pinterest, Instagram, or any other platform that sparks your creativity to collect photos and color palettes.
Once you have selected your theme, write a list of all the elements you want to design for your bundle or collection. It’s ideal to include 15-20 elements, as this quantity allows you to develop a theme thoroughly without overwhelming it. When outlining your element list, be detailed by specifying aspects like “incorporate a texture here” or “make the bow on this bear a pale blue shade.

The bundle I will showcase in this post is inspired by the sweet and cuddly aesthetic of adorable teddy bears. I found myself drawn to a softer muted color palette and decided to incorporate bows and and other cutesy elements to complete the vibe. To gather inspiration, I curated a Pinterest board filled with images of stuffed animals, illustrations, and coloring techniques to use as reference photos during my design process.
This was the list of elements I came up with for the Bears and Bows bundle:
1. Bear in a sweater (oversized cable knit style)
2. Bear in western boots (show front and side view of boots)
3. Bear with a bow around neck and barettes in hair
4. Bear with a bandana
5. Bear with a book
6. Bear with a teddy bear sitting on stool
7. Bow with short tails (pale blue)
8. Bow with short tails (beige)
9. Cherries with bow
10. Strawberry with bow
11. Heart Shaped pillow with ruffled border and bow detail
12. Bow with rosette
13. Bow with long tails
14. Envelope with heart wax stamp
15. Assorted flowers and vines (sketchy aesthetic)
Design
Once you have a clear understanding of the theme, color palette, and elements you want to create, it’s time to start illustrating. I design all of my digital stickers on the Procreate app using the iPad Pro 12.9 inch and an Apple pencil. To enhance the paper-like sensation while drawing, I use a matte screen protector on my tablet, which improves the tactile experience.
Towards the final stages of my design work, I export the final files to Adobe Photoshop to make final adjustments. Although you can complete the entire process on Procreate, I opt for Photoshop due to its wider array of tools and features. Having used Photoshop for over a decade, it has become an integral part of my creative workflow.
1. Set Up

If you’re familiar with graphic design software, you may be aware that Procreate operates similarly to Photoshop by using layers. In Procreate, the number of layers available decreases as the board size and resolution increase, and vice versa.
In my Procreate design process, I begin by setting up a board size of 3,000 x 3,000 pixels with a resolution of 300 DPI. Through trial and error over the years, I have discovered that this board size produces high-quality graphics while providing a sufficient number of layers to work with (55) on the canvas.
2. Sketching


Once the Procreate board is set up, I like to start with an initial sketch layer. Using the standard “HB Pencil” provided in the Procreate app brush library, I loosely sketch each element separately, ensuring that each one is on its own layer for easier arrangement and adjustment later on. My goal is to ensure that all elements fit nicely on the board so that they all maintain a consistent size and resolution with uniform line art thickness when exported.
On this sketch layer, I also include notes to myself, such as “turn this area pink,” accompanied by arrows or reminders about specific design details I want to add later on during the coloring process.
3. Line Art


After all the initial elements are sketched and neatly arranged on the board, I combine them into a single layer. On Procreate, you can do this by pinching the separate layers together inside the layer panel.
Next, I reduce the opacity of the sketch layer and add a new layer on top. Here, I begin refining the final line art, tidying up the sketches, and incorporating additional details as needed. To achieve a hand-drawn, sketchy appearance, I use a textured brush named “Textured Ink” for the line art.
4. Base Color



When it’s time to add color, I bring in a reference photo or group of images for my color palette. Using the eyedropper picker tool in Procreate, I select colors and create a new color palette (naming it after the artwork bundle for future use). I then use the “Textured Ink” brush to create base color layers for each element.
Keeping each color on a separate layer helps me manage layer counts and allows for easy color adjustments later on. For instance, if I want to change all pink areas to light peach, I can simply adjust that one layer with a clipping mask, updating all elements simultaneously.
5. Shading and Highlights



Once all the base colors are done, I create a new layer above each color layer for shadows. By using a clipping mask, I can add shading to the edges without the need to erase or tidy up outside the linework. With a clipping mask, the shading or brush strokes will only affect the layer it is applied to. I follow the same steps for highlights.
6. Finishing Touches



Sometimes I add extra layers to enhance various elements as needed. Using blending modes to add extra depth, especially when designing textured areas like fabrics and fur. I prefer placing these adjustments on separate layers to maintain flexibility in editing.
This is also the stage where I fine-tune details like adjusting opacity in specific areas of an element, such as lenses in eyeglasses or glass jars, to achieve a transparent effect in the final clip art elements.

You can see that each layer of detail is added on a separate layer using different blending modes like “M” for multiply, “Lb” for linear burn, “Su” for subtract, etc.
7. Solid Backgrounds


Before exporting the final artwork files, make sure they have a solid background. If you opt for a solid brush to fill in the base color layers, you can skip this step. However, if you use a textured brush, the artwork may end up with slightly transparent areas. In this scenario, you’ll need to add a solid white layer behind the elements.
To do this, create a new layer at the top, and use any solid white brush with 100% opacity to outline and fill each element. Then, move this white layer to the bottom of the layer panel to position it under the color layers.


This step may seem pointless, and while you may want to keep some areas transparent (like sunglasses), for the most part, you want each element to have a sold backing so that when they are placed over a patterned or colored background, they are fully opaque and the colors stay nice and vibrant.
8. Export to Photoshop

While you can technically export the elements straight from Procreate to PNGS, I like to send a copy of the entire file to Photoshop for even more tinkering and to keep a backup copy on my desktop computer. Photoshop allows for virtually unlimited layers, so if my designs are becoming too complex and I start running out of layers on Procreate, I can export to Photoshop and continue working on the extra detail layers, duplicating shadows and highlight layers for more intensity, or adding things like color/hue adjustments and masks, etc.
Once in Photoshop, the first thing I do is group all layers and make a copy of the group, so that I always have the original artwork layers to work with at a later time if needed. Once all of my final adjusments are done and the artwork looks complete, I merge everything into one layer, then use the lasso tool to separate each element into its own layer.

The final step is to export each layer as a PNG file. Make sure to turn off the background layer in Photoshop so that the elements have a transparent background. To do this more efficiently and save a bit of time, I run a batch by going to “File > Export > Layers to files” and save the PNGs to a folder on my computer.

Selling
After finalizing your artwork PNG files, the next step is to make them available for sale. There are various approaches you can take, such as listing them on platforms that support digital product sales, like Etsy or Creative Market, or creating your own independent shop.
As the artist, you automatically hold the copyright, allowing you to sell the same artwork on multiple platforms and your own shop – a strategy I implement for my business, TWG Designs. Each selling platform has its advantages and disadvantages, but I’ll delve into that in a future post as it could be a lengthy discussion.
Overall, regardless of the platform you choose, there are three fundamental steps you’ll need to follow: design listing photos, upload the files, and promote the published listings.
1. Design Listing Photos

After investing time in creating the artwork and exporting the files, it’s now time to neatly package everything and present it to potential customers. This step is crucial, so don’t rush through it. Honestly, this stage often takes me nearly as long as creating the artwork itself.
Use Canva or Photoshop to arrange the artwork elements on a single image. You can incorporate your logo, apply a watermark, and add any other detail that would help best display the artwork. Consider creating multiple listing photos for each artwork bundle – I strongly suggest showcasing the elements against a colored background to highlight their transparency. Include important text such as “instant download” or “hi-res PNG files with transparent background” directly on the listing photos. Although this information will be in the item description, it’s beneficial to have it visible in the images. Additionally, I always include an image that details the entire checkout process and what customers will receive.

The clearer you can make the digital art purchasing process for your customers, the smoother the experience will be for everyone involved.
2. Upload The Files
Once you have completed your product listing photos, you can start creating the products and uploading the artwork files to the backend of your shop(s). Each selling platform may have a different process, but they are generally quite similar.
Begin by uploading the listing photos and crafting a product title and description. Be very mindful of the product title as this is the first place to incorporate relevant keywords that will help your artwork reach wider exposure. For example, if your artwork bundle theme is teddy bears wearing clothing, avoid naming your product listing “Marley Getting Dressed” and instead opt for “Cute Bears and Bows.” The latter is best for SEO (search engine optimization) and has a much higher chance of showing up in search results.
In the product descriptions, aside from listing exactly what the customer will receive at checkout, you also want to include disclaimers such as “this is a digital file, no physical product will be sent,” and specify your copyright terms and conditions. Make sure to also include a copy of your copyright terms and conditions inside the download folder along with the artwork PNG files to ensure customers see it. This can be in the form of a simple PDF or txt file.
Next, upload or attach the final artwork PNG files, most likely in a ZIP folder, following each platform’s requirements for file sizes and formats.
Lastly, make sure you are using a system where the files are automatically sent to customers after checkout, eliminating the need to manually send files for each sale. This generates passive income. Check out more passive income ideas here. If you are selling on an online marketplace like Etsy, Creative Fabrica, or Creative Market, this will already be integrated with your shop. But, if you are selling on your own independent website (like Shopify) you may need to use a third party app to automate the digital download delivery system at checkout.
3. Promote

Once your artwork is live and published, you can’t exactly expect to sit back, relax, and wait for sales to pour in. While it might seem like the final step, hitting the publish button on a new listing is just the beginning. You’ve introduced your artwork to the world; now comes the nurturing, showcasing, and marketing.
For me, Pinterest is the ultimate marketing tool. I focus on creating multiple eye-catching images for each artwork collection, regularly updating them, and scheduling them for future releases.


I often go back and use artwork from previous collections to create planner stickers for my digital planning spreads and mood boards. Providing examples of how to actually use the files is beneficial, especially for those who like the idea of collecting digital artwork, but unsure of its application in their lives.
I also offer freebies to my email VIP club, and even ventured into creating animated GIFs featuring digital stickers for use on Instagram stories. Remember, no matter the marketing strategy, it’s a continuous, evolving, and incredibly important part of the process.
And then, it’s onto designing the next digital sticker collection… and the entire cycle begins anew!

When looking at the final artwork bundles listed in the shops or on a Pinterest post, you may not see the extensive hours dedicated to creating them. Hopefully, this post helped unveil some of this process and encourage you to design your own collection of digital stickers!
Although this post is pretty detailed, there is even more depth to each stage of the process. If you have any questions or would like me to dive deeper into any of the specifics, feel free to comment below or send me an email and I’ll be happy to create a follow up article!
If you’re inspired to start your own passive income business and are interested in launching an Etsy shop, click here to join and create your first 40 listings for free.
Looking for more inspo!? Check out my Pinterest for tons of lifestyle and design content… updated daily!
This post was all about how to design and sell digital stickers. If you like this content, check out these posts below!
– My Favorite Procreate Brushes | For digital art + illustration
– How to use digital stickers in your Instagram stories
– How to design a Creative Digital Collage
Xx- Laura
PS – Follow along on Instagram for more posts and stories related to this topic!
PIN THIS FOR LATER