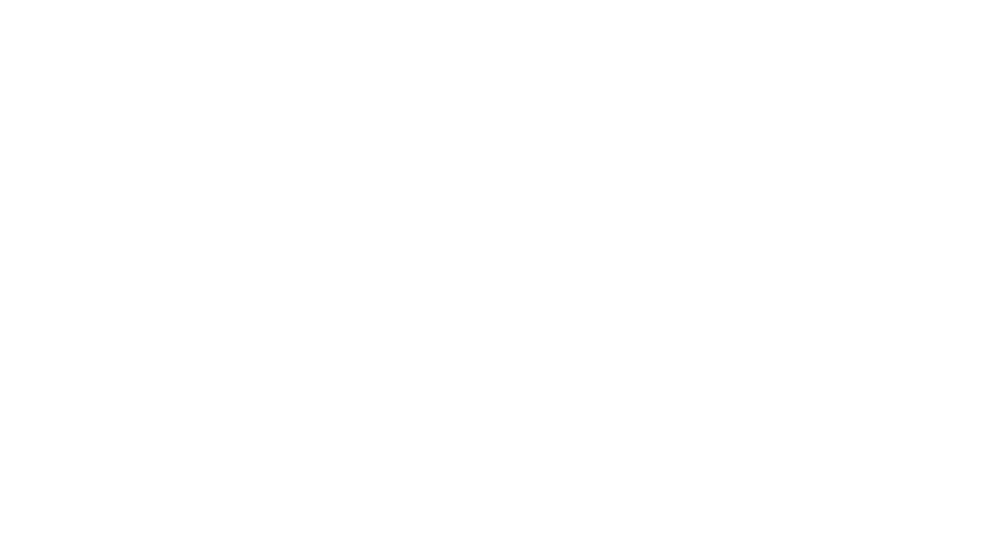In this post I’ll be sharing the step-by-step process behind how I design an aesthetic creative digital collage!
Disclaimer: This post may contain affiliate links. If you make a purchase through a link, I may receive a commission at no extra cost to you.
Today I’m excited to share a quick design tutorial. Creativity comes in all forms and a collage edit is a great way to kick back and spend an hour or two digitally cutting and pasting while listening to some good music.
If you’ve been thinking about dipping your toes into some simple graphic design or just looking to escape reality for a bit and get into a creative flow… keep reading for a simple tutorial (and watch the time lapse video above for a visual reference!)
Plus, I know you’ve seen the aesthetic collages all over IG.


My favorite tools for designing digital collages are:
– the app called “Procreate“
– my iPad Pro and Apple Pencil
I’m usually inspired by an image or color palette and use that as a jumping point for my collage. When designing the overall composition, I like to play with a combination of photographs of people, natural elements or botanicals, textures, and hand drawn doodles and typography.
How To: design a creative digital collage (using the Procreate app)
Step 1
Open up the Procreate app and decide on your canvas size. I like to use a 3000×3000 px canvas with 300DPI. This size allows up to 55 layers (which is important when creating a collage since each element typically sits on it’s own layer) and still looks great for digital sharing and social media posts.
To create a new canvas, click on the “+” plus sign on the top right corner of your main gallery page and tap on “new canvas”
Step 2
Once your canvas is open, import the main photo you want to use as the focal point of your collage.
To import a photo, tap on the tool icon on the top left menu, and then under “Add” section, tap “insert a photo”
Step 3
Use an eraser tool (I like to use a solid monoline eraser option) to get rid of the background.
I like to outline the subject of the photo first with a smaller eraser, to get around the details like hair and folds in clothing. And then use a larger eraser to remove the rest of the background.
Step 4
Repeat steps 2 and 3 for each additional photo element you want to add to your collage.
I like to browse royalty free websites such as Unsplash or Pexels and look for images that inspire me or would add visual interest to the collage. (Try search terms like: botanical, texture, or aesthetic and download the images you want to use for your collage.)
Step 5
Once you have all the elements “cut out” or have removed the backgrounds (each one should be on a separate layer) you can start moving them around the canvas to place them as you see fit.
This is where your creativity can just flowww. You can try rotating and arranging the layers so certain elements are peeking out from behind others, use the hue/saturation tools to change colors, and so much more! Procreate app has so many tools and options to play with.
Step 6
After arranging all the photos/images on my canvas, I move on to designing the illustrations, doodles, and typography using the brush tool.
I like to combine hand drawn elements and text to make the collage more personal and fun.
If you’re not as “artistically inclined” but still want some hand drawn elements sprinkled throughout, check out this post about my Creative Collage Elements bundle where you can download pre-made hi-res clip art elements. Simply import them to your canvas and add to your collage.
Step 7 (optional)
Finish off by adding your logo, signature, or watermark.
Now your masterpiece is ready to share!
If you watch the time lapse video, you’ll see how often I adjust colors, and tweak little details here and there all the way until the very last second.
It usually takes me around 2 hours to design a creative digital collage from start to finish, and I find it to be a really fun and relaxing process.
This would also make a really unique gift for someone special. You could have it printed and framed, or even make one as a phone wallpaper. I am now itching to make one using cute photos of my dog, hehe.
Hope this inspires you to give it a try!
Xx Laura
PIN THIS FOR LATER!