I get asked often by my repeat customers over at TWG Designs, about how to change the color of a clip art element. (If you missed my previous post where I talk all about clip art – what it is and what it’s used for – check it out here.)

With many sticker shops and other creative businesses using the same clip art and digital paper collections to create their products, it only makes sense that they often think up new ways to add something unique to the artwork (whether it’s adding touches of their own branding, or simply changing up the color palette) to set them apart from the rest of the shops using the same exact art.
Changing up some (or ALL!) of the colors on a clip art set you’ve purchased, is definitely a super effective way to give the artwork a totally different vibe. Color theory experts will agree that the palette of a piece of art or product, can totally affect the mood of the customer, and also cater towards different seasons. Think light pastels for summer, and warm jewel tones for fall. Although I’m not SUPER strict with the whole “seasonal color” thing, I know many people do like to follow them as a general guide, especially when creating a product intended for sale to a large customer base.
a HUGE disclaimer: some artists/shops do NOT allow color changes to be made to their clip art, digital papers, or other artwork sold. They may not allow alterations of ANY kind to be made to their artwork. This is a very personal choice and is totally up to the artists discretion. If you plan to put the techniques explained in this post to use, always be sure to check an artists’ Terms & Conditions or ASK them directly if they allow color changes to be made to their artwork.
Long story short: in a recent Instagram questionnaire, I asked what type of content you guys wanted to see me add to the blog, and this by far was the #1 request! I then asked you guys what types of editing software/apps/programs you use to edit artwork, and the top reply was Photoshop. For the sake of my sanity (and keeping this blog post down to a reasonable length) I will only be showing how to do this on Photoshop.
Maybe down the road I can show how to do this on some of the other programs you guys suggested/use, like Procreate (which came in second place), on my Instagram and save it as a highlight.
But for now… here’s a step-by-step tutorial for changing clip art colors on Photoshop
(In this example, I will be changing the hair color of the fashion illustration from the Celestial artwork collection. I also want to preface this by saying that this is not the only method to go about doing this. There are several other ways to select and change specific color ranges on an object in PSD. But, for me, this is the method that I’m used to and also feel I have the most control over.)
Step 1 – first things first, you need to have the clip art element you want to edit as a layer in your PSD file.

Step 2 – go to Window > Adjustments to bring up the adjustment toolbar

Step 3 – add a Hue/Saturation layer

Step 4 – adjust the color sliders to your liking

Step 5 – create a layer mask

Step 6 – select a paint brush with a hard edge

Step 7 – make sure your paint brush color is set to pure black

Step 8 – on the MASK layer, paint over the areas of the clip art element that you DON’T want to change the color of.

SIDE NOTE: if you make a mistake and accidentally paint over part of the clip art element that you ARE changing the color of…

… change the paint brush color to pure WHITE…

… and paint over the “mistake”

Step 9 – once you’ve finished painting over the areas you DON’T want to recolor, the masking is complete!

Step 10 – you can continue playing with the color adjustment after masking is complete (I know it’s not rare to change your mind about colors often hahaha)

Step 11 – Once you’re finished with the color, you can save the clip art element. Turn off the background layer to create a transparent background for your new PNG file.

Step 12 – Select the clip art element by hitting COMMAND key on Mac (or CONTROL key on Windows), and click the thumbnail image on the clip art layer. You should then see a dashed line moving around the edge of the clip art element.

Step 13 – once you see the moving dashed line, go to Image > Crop

Step 14 – now your new recolored clip art element is ready to be saved! (go to File > Save As > select your file destination/name > and select “PNG” as the file format to retain the transparent background)

And that’s it! It may seem like a lot of steps, but once practiced a few times, the whole process is pretty easy to memorize.
You can, of course, apply these same steps to change the color of any part of a clip art element – not just hair! This really is a great trick to use when you want to use popular clip art, but still differentiate your product from the rest, or simply want to add your own unique colors to a clip art element to better suit your needs!
I hope this post was helpful, if you have any questions feel free to drop a comment below!
Xx Laura
PIN THIS FOR LATER









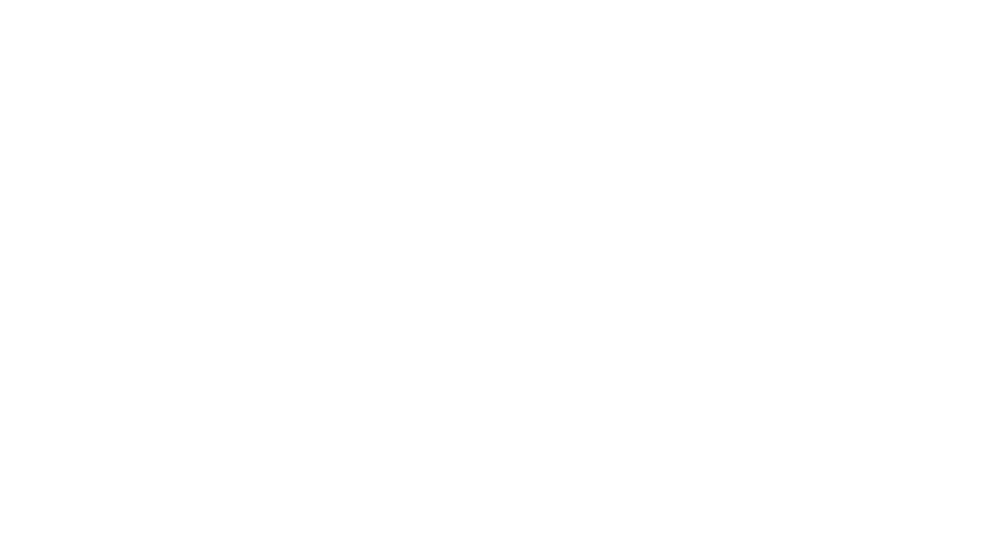
Is there a way to choose an exact shade with the color codes or just adjust with hue and saturation?