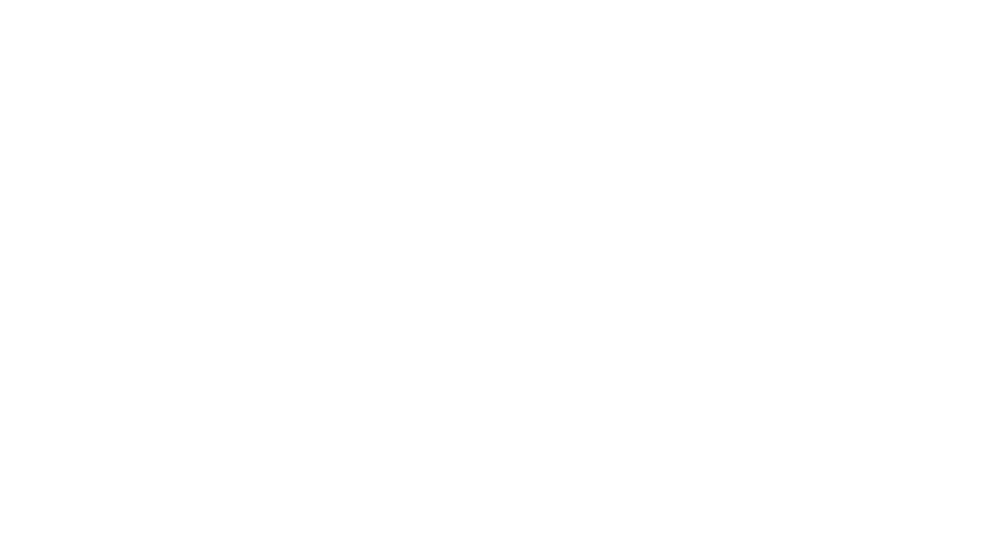In this post I’ll be sharing how to make a custom stamp brush using Procreate app.
Disclaimer: This post may contain affiliate links. If you make a purchase through a link, I may receive a commission at no extra cost to you.

If you’ve landed on this post, I’m assuming you are familiar with the basics of Procreate app and are looking to start creating some customized brushes.
This technique I’m sharing today can be applied to creating a custom brush of all types, however, it is more focused on creating a brush STAMP.
A brush stamp is essentially a Procreate brush with a specific shape. It is used by simply tapping the pencil on the canvas. No need to drag or draw anything. Imagine an actual stamp, but in digital form.
A brush stamp is ideal for elements that appear often in your illustrations (ie: a signature star shape) or branding your digital artwork via the use of watermarks/logos or artist signatures.
You can create a stamp brush out of absolutely any shape, text, or illustration. And the customization options are SO wide.
For today’s tutorial, I’ll be keeping it simple and showing you how to create a basic star shape stamp.
Tools used:
– app “Procreate” (note: I am using Procreate version 5x for this tutorial)
– iPad Pro and Apple Pencil
– iPad case
– matte screen protector (highly recommend for digital artists!)
How To: make a custom stamp brush (using the Procreate app)
Step 1

Open up the Procreate app and create a new canvas sized 3000×3000 px with 300DPI.
To create a new canvas, click on the “+” plus sign on the top right corner of your main gallery page and tap on “new canvas”
Step 2

Once your canvas is open, turn off the background layer. On a new layer, draw your desired “stamp” element.
You can draw your element with any kind of brush you’d like, just make sure you are using the color white.
Step 3

Once your element is complete, save it as a PNG.
Go to the “Actions” menu and under the “share” section, tap “PNG”
Step 4

Tap “save image” to save the element to your iPad photo library.
Step 5

Next, open up your brush library (within the same canvas).
Step 6

Tap the plus sign to create a new brush.
Step 7

You should now be in the “Brush Studio” – this is where you can create and modify your own custom brush.
Step 8

To begin creating your stamp brush, start by tapping “Shape” on the side menu.
Step 9

Then tap on “edit”
Step 10

You should now be in the “Shape Editor” screen. The basic shape provided is a simple circle, but we are going to be changing this!
Step 11

Tap on “import” on the top right hand corner.
Step 12

Then tap on “import a photo”
Step 13

You will now be able to select and import the custom shape/element you created (in this case, the star shape).
Since the element is white, it will not be visible in your iPad’s photo library, but it still exists. Just be sure to tap on the area where your last photo should be located.
Step 14

You should now see your custom element has replaced the circle in the “shape editor” screen.
Step 15

IMPORTANT: tap on the “done” button before moving on.
Step 16

Now you are ready to start playing around with the different settings for your custom brush.
Since we will be creating a STAMP, your settings will be a bit more specific. Follow the next few steps for my exact settings.
Step 17

(This is more of a side note than an actual step. But, you can use the right hand side of the screen to test and preview how your brush will look as you adjust the settings.)
Step 18

Now, let’s use the menu on the left to adjust our settings for a digital stamp brush specifically.
Under the “Stroke Path” section, set the spacing to max.
Step 19

Under the “Apple Pencil” section, set the opacity to none.
Step 20

Under the “Properties” section, make sure “use stamp preview” is toggled on.
Here you can also play around with the minimum and maximum brush sizes. This will be personal preference, but I like to set the “minimum size” to none… and the “maximum size” to somewhere between 350 – 500 %
Step 21

Now, your brush is ready to be named! Under the “About this brush” section, tap where it says “untitled brush” at the top to rename it.
Step 22

You can even get fancy and sign your name as the brush artist. 🙂
Lastly, tap the “done” button on the top right corner!
Step 23

Your custom stamp brush should now appear in your brush library and is ready to use.
Step 24

Test it out by selecting a color…
Step 25

Choose a size…
Step 26

And simply tap anywhere on the canvas to “stamp” your custom element.

You can tap away and enjoy your new brush – alternating different sizes and colors as you choose.
And that’s it! Your custom stamp brush is complete!

I love to use custom stamp brushes to add finishing touches and little repetitive details to my illustrations.
I also created a custom stamp brush of my “TWG” logo so I can easily add it to all my canvases without needing to import a new image every time.

Stamps are great because you can use them with any color and apply blending modes. They are just a really handy shortcut to have in your digital art toolbox.
Loving the Procreate app?! Same! Click here for my creative collage edit tutorial.
Hope this inspires you to create your own custom stamp brush on Procreate!
Xx Laura
PIN THIS FOR LATER!